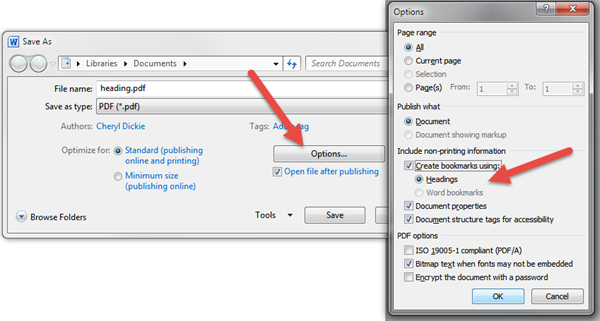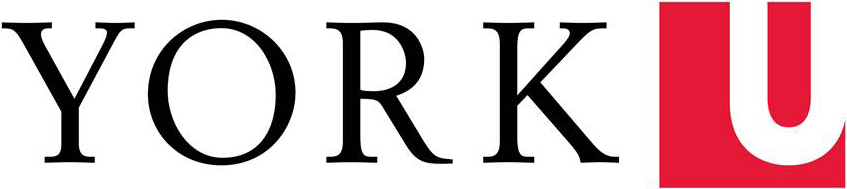Did you know that a PDF made with the "Adobe PDF" virtual printer is not accessible to users with disabilities? There are three ways you can create a PDF, and they are not equal!
A lot of work goes into making an accessible document, starting with building your source document with properly-coded headings, lists, alternative text and so forth. To learn more about making documents accessible to users with disabilities, visit the York Employee Learning Calendar and sign up for Designing Accessible Documents, a hands-on introduction to accessibility techniques, or visit our resource page on how to Design Accessible Documents.
Once you've done the work in your source document, ensure that you create the PDF in a way that includes the accessibility features of your source document in the PDF version:
Never use the Print dialogue.
Even if you've done the work to make your source document accessible, the Print dialogue will not transfer that work to the PDF and your document will be inaccessible.
Always use the Acrobat Toolbar.
You'll have the Acrobat Toolbar if you've got Acrobat Pro installed--it's available as a free download for University-owned computers.
The Acrobat Toolbar does the best job of encoding a PDF document for accessibility, making the most of the effort you put into the source document. Be sure to check that your Acrobat Preferences are set correctly before you create the PDF!
- On the Acrobat Toolbar, click Preferences, and ensure that the following settings are activated:
- Create Bookmarks
- Add Links
- Enable Accessibility and Reflow with tagged Adobe PDF
- Enable advanced tagging
- Click OK, and then click Create PDF to make the PDF.
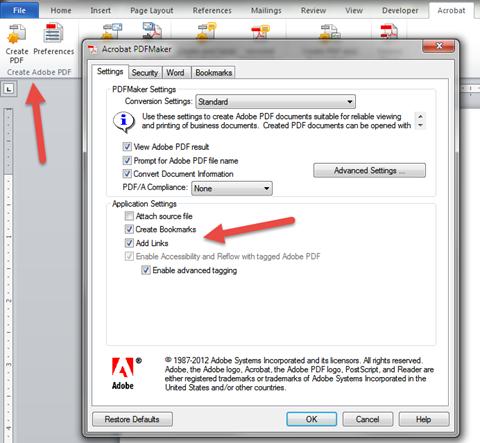
Sometimes, it's okay to use Save As.
If you don't have access to Acrobat Pro, use the Save As dialogue and change the File Type to PDF. This will do an acceptable job of encoding the PDF for accessibility. Be sure to check that your Save As PDF options are set correctly before you create the PDF!
- Open the Save As dialogue and change the Save As Type to PDF.
- Click the Options button and ensure that the following settings are activated:
- Create bookmarks using Headings
- Document Properties
- Document structure tags for accessibility
- Click OK, and then click Save to make the PDF.
One example of when you may have to use Save As: if you want to convert a PowerPoint document into a PDF of handouts or notes pages, only the Save as PDF options dialogue allows you to change the page layout setting.