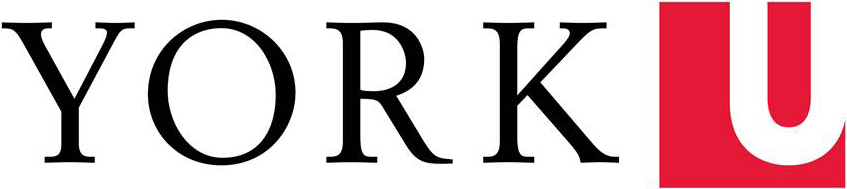Including bookmarks in a PDF document makes it very easy for readers to go directly to the content that they need--and it's critical to making the document useable by screen readers and other adaptive software. Luckily, it's easy to make bookmarks from headings you've already formatted in Word.
One: Check for Word headings
First, ensure that your Word document has been properly formatted using heading styles--the ones in the Styles gallery on the Home ribbon. Your heading isn't a "real" heading unless it's based on a built-in style.
- Click on the View ribbon.
- Click the Navigation pane checkbox.
- Check that all of your headings appear in the Navigation pane.
If any headings are missing, they were probably formatted manually without using a style, and you'll need to fix them.

Styles gallery on the Home ribbon in Word 2010

Navigation pane in Word 2010
Quick tip! Type Ctrl+Alt+1 to turn text into a Heading 1, Ctrl+Alt+2 for Heading 2, and so on!
To learn more about Word styles:
- Attend the Word courses posted on the York Employee Learning Calendar
- Review Chapter Six in the Word 2010 Self-Study Guide
Two: Check PDF preferences
Next, you'll need to ensure that your Word headings will be converted to PDF bookmarks.
- Click on the Acrobat ribbon in Word
- Click the Preferences button
- Ensure that the following settings are checked:
- Create Bookmarks
- Add Links
- Enable Accessibility and Reflow with tagged Adobe PDF
- Click OK.
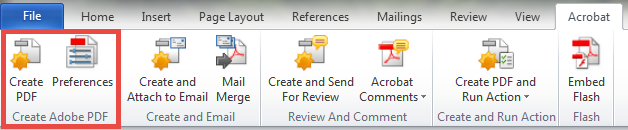
Adobe Acrobat ribbon in Word 2010
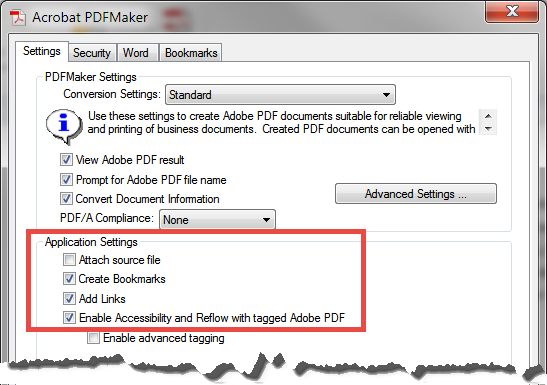
Adobe Acrobat PDFMaker preferences dialogue
Three: Create the PDF
- Click on Create PDF.
- In the PDF, click on the Bookmark icon to see and test your bookmarks.
If you included a Table of Contents in your Word document, you'll also find that it becomes clickable in the PDF!
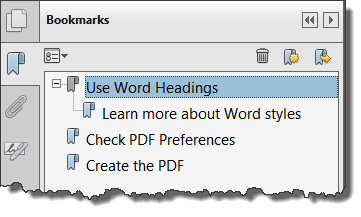
Bookmarks in Adobe Acrobat
Don't have the Acrobat toolbar?
If you don't have the Acrobat toolbar in Word, you probably don't have the full version of Adobe Acrobat Pro installed.
In the meantime, you can create your bookmarks using the Save As dialogue box.
- Go to File > Save As
- Change the Save as Type drop-down to PDF
- Click the Options button
- Ensure that the following settings are checked:
- Create bookmarks using: Headings
- Document structure tags for accessibility
- Click OK, and then proceed to save the PDF.
You can download the full version of Adobe Acrobat Professional from the York Computing website.