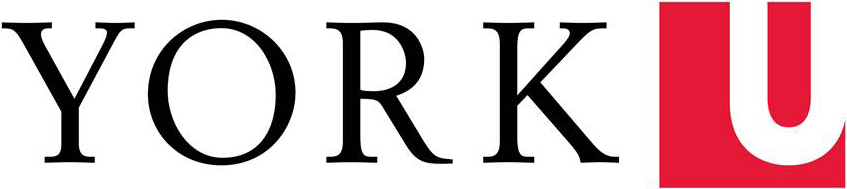When you've inherited a Word document with a lot of formatting and/or accessibility issues, it's sometimes best to remove the existing formatting and start over. The procedure outlined here will help you to rehabilitate the most stubborn of old documents.
When you've inherited a Word document with a lot of formatting and/or accessibility issues, it's sometimes best to remove the existing formatting and start over. The procedure outlined here will help you to rehabilitate the most stubborn of old documents.
To strip formatting:
- Select everything in the document with Ctrl+a.
- Click the Clear Formatting button in the Font group.
- Copy everything with Ctrl+c.
- Open a new blank document with Ctrl+n.
- In the new document, click on the down arrow of the Paste button and select the Keep Text Only paste option.
- Save the new document and use it as the new official version of your file.
Once you have a clean copy of your text content, add back the structural formatting. Don't worry about things looking exactly right at this point--just ensure that structural elements such as headings and lists have the correct basic formatting according to their function in the document.
- Re-format headings using Word's built-in heading styles. Use the Navigation Pane (View ribbon) to check that your document has a properly-structured outline.
- Re-format lists.
- For other repetitive formatting, create your own reusable named styles.
Finally, once you have a correctly-structured document, add back other visual formatting such as columns, and modify your styles to achieve the final look you want. Also, be sure to run through the Accessible Digital Office Document checklists to ensure that your document is accessible to everyone.
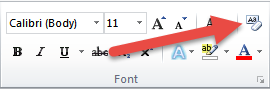
Clear Formatting button
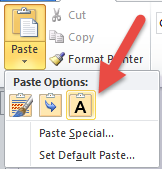
Keep Text Only paste option