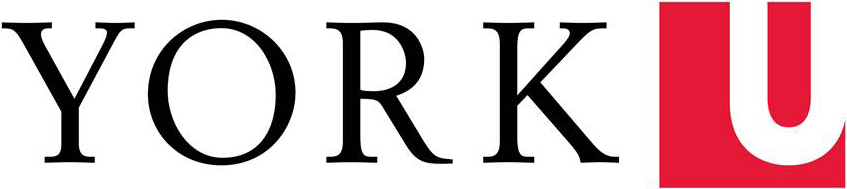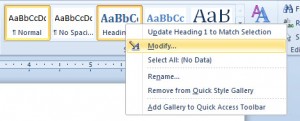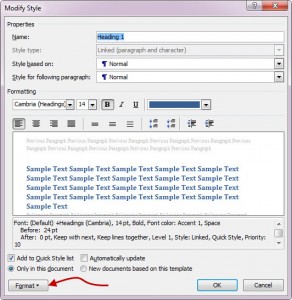Edit Word's built-in styles to suit your needs: In the Styles gallery on the Home ribbon, right-click on the name of the style, select Modify from the shortcut menu, and use the dialog to add or remove formatting from the defined style. Everywhere you've used that style in your document will be immediately updated with your changes!
If you want to add formatting that isn't available on the top level of the dialog--like borders and shading--click on the Format button for access to all of Word's formatting dialogs.
Alternatively, you can select a sample of the style in the body of your document, change its formatting, then right-click on the name of the style and select Update [Style] to Match Selection.
Why use the built-in styles in Word?
Using named styles, especially the Heading styles, allows you to:
- Format documents more easily and consistently by applying several formatting changes at once
- Reformat an entire document quickly by redefining styles
- Make the headings of your document accessible to people with disabilities
- Provide the information Word needs to let you use advanced features such as the Navigation Pane and Automatic Table of Contents