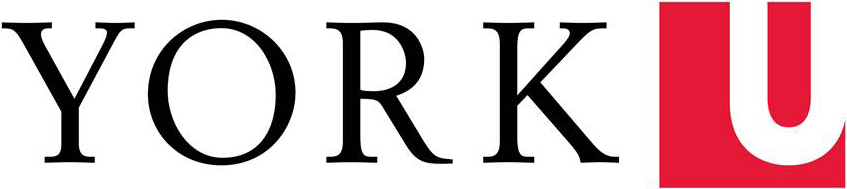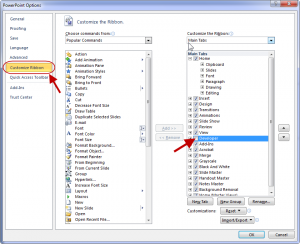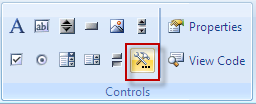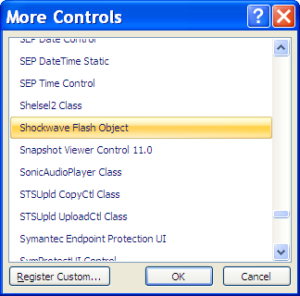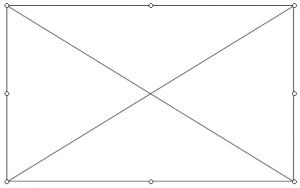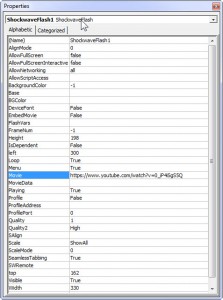In PowerPoint 2010, Microsoft added a feature called "Video from web site" that allowed you to paste in the "embed code" from a YouTube video so that it could be played directly on a PowerPoint slide. But within a year or so, that command stopped working, and recent updates have even removed it from the ribbon! This method involves a few more steps but allows you to do the same thing as the discontinued Video from web site command. It involves adding an object placeholder to the slide, and then linking the object to the address of the YouTube video.
Here's a sample file: youtube video sample
First, you must add the Developer Tab to your default ribbons.
- Click on the File tab and select Options (just above the Exit button).
- Click on “Customize Ribbon”, place a check mark in the “Developer” box, and click OK.
Next, add a placeholder for your video.
- Click on the new Developer tab, and click "More Controls (Controls group).
- Scroll down to locate Shockwave Flash Object, select it, click OK and then click and drag out a rectangular shape on the PowerPoint slide.
Now, link your video to the Shockwave placeholder.
- Go to the video on YouTube.com and copy the full address from the web browser’s location bar. (Do not use the address given by the Share button!)
http://www.youtube.com/watch?v=0_iP4iSgS5Q
- In PowerPoint, right-click on the object placeholder and select Properties. Click in the “Movie” field, and paste in the address you copied.
- In the movie’s address, delete "watch?" and change the "=" sign to a slash ⁄
Original: http://www.youtube.com/watch?v=0_iP4iSgS5Q
Revised: http://www.youtube.com/v/0_iP4iSgS5Q
- Adjust the settings for Loop and Playing to “False” if desired—by default, they are both set to True, which means the video will start to play automatically and loop continuously.
- Close the Properties window.
Finally, test the video.
- Go into Slide Show view.
- Click on the video to play it.
When you return to Normal view, the placeholder should show the name of your video in a black rectangle, but in Slide Show view a still video image will appear. As well, you may find that only part of the still image is displayed—when the video is playing you will see the entire frame.
You DO have to have Internet access to play the video!
These instructions were originally adapted from: McGovern, Clay. “Embedding YouTube Videos in PowerPoint 2007”. Clay’s Blog. Posted August 24, 2007. URL checked February 25, 2014. http://enterpriseonline.com/clays_blog/2007/08/24/embedding-youtube-videos-in-powerpoint-2007/