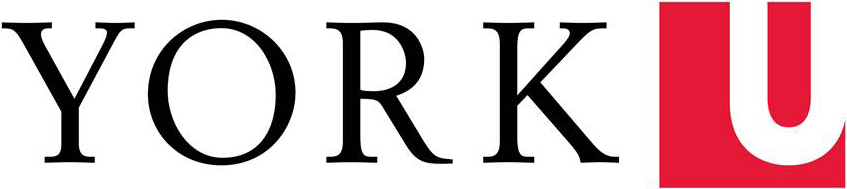This page provides an overview of saving and opening files on OneDrive, along with links to more detailed help resources.
What is OneDrive?
OneDrive provides a central, secure file storage area that you can access from any O365 application using your York credentials. Going on a work trip? You can save a document to your York OneDrive from Word 2016, edit it on the road with Word Online or the Word app on your smartphone or tablet, and find it synchronized to a folder on your desktop computer when you get back to the office.
OneDrive also allows you to share documents with your colleagues, and even with people outside of the University. For more information on sharing, please see Share files with OneDrive and Office 365.
Save Files to OneDrive - York University
From your Office 2016 desktop software, use the File > Save As command to save documents to OneDrive - York University.
![]()
You can also set up the OneDrive for Business application on your desktop or laptop computers. This will create a local, shared folder that synchronizes with your OneDrive online.
When using Office Online or an O365 app on your phone or tablet, OneDrive is the default storage location.
Open Files from OneDrive
From your desktop computer, go to File > Open and click on OneDrive - York University to locate your files.
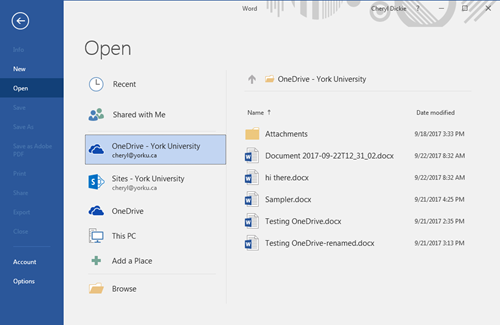
Or, if you have activated OneDrive for Business, look for OneDrive - York University in the Favorites section of any window.
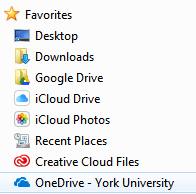
To access your York University OneDrive online:
- Sign in at portal.office.com with your York credentials
- Click on the App Launcher

- Click on OneDrive
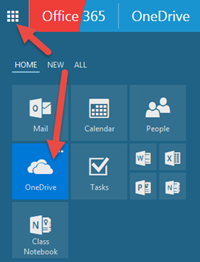
Learn More
To learn more, please see our page on How to share files and collaborate with OneDrive and Office 365 or these help articles from Office.com:
- Office 365 Learning Center for business and education
- What is OneDrive for Business?—video on Office.com
- Upload files and folders to OneDrive for Business—video on Office.com
- Online course: Store, share, and sync files in OneDrive for Business
- Share files or folders in Office 365
- Share sites or documents with people outside your organization
- Include a file as a OneDrive link in Outlook webmail
- Organize documents and sites
- Restore a previous version of a document
- Delete or restore files and folders
- Download files and folders